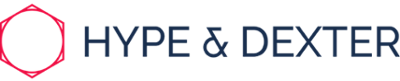Learn more about workflows, Hubspot's marketing automation tool.
Marketing automation technology makes tasks easier and helps you deliver your content to your leads and customers at the right time. You can use automation tools to execute many different goals and tasks for your business, for example, lead nurturing is a common use case for marketing automation as the goal of lead nurturing is to build relationships with your prospects with the goal of earning their business when they’re ready. The HubSpot automation tool is called workflows, and is defined as a series of automated actions that trigger based on a person's behaviours or contact information.
When creating a workflow you have the choice to start from a template or from scratch. When starting from scratch, you’ll need to pick an object type to get started (contact, company, deal, ticket or quote). In HubSpot, an object is a data category that has a set of properties. Use these properties when choosing enrolment triggers for your workflow.
When selecting from a template, first, you have “Contact-based” workflows which include many filter types including contact properties, imports, and page views. Contact properties include things such as lifecycle stage, job title, and contact owner. One instance where this filter may be useful is when you want to send an email to anyone with the job title of CEO.
Then, there are “Company-based” workflows, which include filter types like company and activity. Company properties include data like the city the company is located in, the industry, and the number of employees. For example, you can use this filter if you want to send a targeted email to businesses in a specific location or industry. You can also enrol companies in a workflow based on a specific activity associated with the company record. These activities include everything from meetings to tasks and calls that are logged to the record.
Next, there are “Deal-based” workflows, which include filter types like deals and products. If you want to enrol deals based on deal amount, stage, or pipeline, you can use deal properties. Use the product filter when you want to trigger actions based on associated product information, like quantity, price, and discount amount.
Then there are “Ticket-based” workflows that include ticket properties like ticket category, priority, and create date.
Finally, there are “Quote-based” workflows. A new filter you see here is quote properties which includes data like quote owner and approval status. Use quote-based workflows to create a task for the quote owner when the quote’s status is marked as “rejected.” This sends the owner a reminder to review the rejected quote and make any edits before re-submitting it for approval.
After creating a workflow and selecting its type, you’ll need to set a goal for your workflow. Your workflow goal measures contact conversions. Contacts will also be automatically unenrolled from a workflow when they meet your goal. You can view your goal conversion rate on the performance page of your workflow as well.
When enrolling contacts into a work flow, you can choose to do this manually or automatically.
Choose Manually to set up your workflow to perform your desired actions and then manually enrol contacts into a workflow. Choosing this option will not enrol any contacts unless you decide to do so.
Choose Automatically to dynamically enrol contacts as they meet the enrolment triggers you set within the workflow. You'll be prompted to decide what enrolment triggers you want your contacts to meet in order to join the workflow.
By default, contacts can only be enrolled in workflows the first time they meet the workflow enrolment triggers or are enrolled manually. Using re-enrolment triggers, you can allow contacts to be enrolled in your workflows any time one of the re-enrolment triggers occur. This will allow contacts to be added back into this workflow if they meet the enrolment trigger again.
When an action executes, the next action is scheduled. If that next action is a delay, the workflow will wait the specified time before it moves a contact onto the next action. When adding a delay in a standard workflow, you’ll be prompted to set days, hours, and/or minutes for your delay. In addition, the Add if/then branch action allows you to direct your contacts down one path or another based on whether or not they meet criteria you set in your workflow.